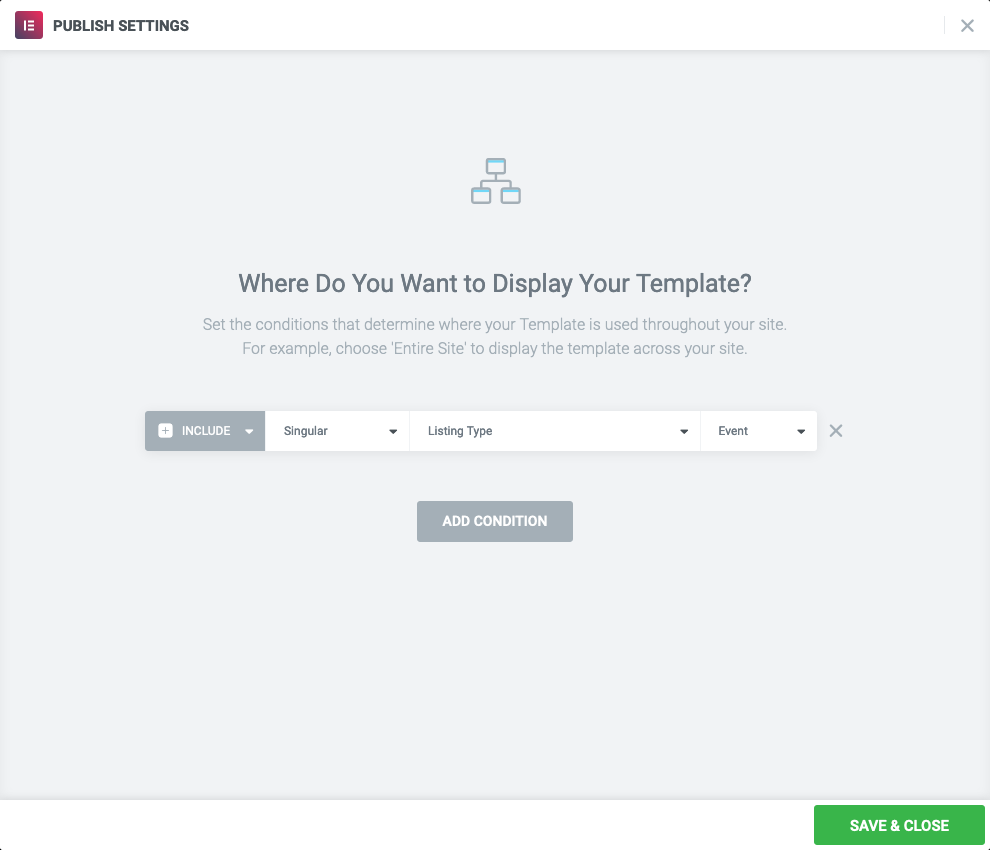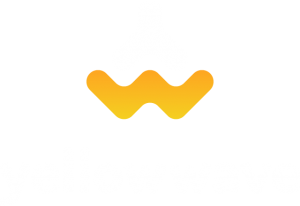Documentation of MyListing Elementor Toolkit PRO
Recommended: Watch tutorial videos
Single listing
Preview card
Creating a preview card (step by step)
Installing the plugin
Download the zip file from the downloads page in your account.
Upload & install the ml-elementor-toolkit-pro.zip to your wordpress installation.
Activate the plugin, and you should see a notice popping up to set up the plugin. Run the setup wizard to finalize the plugin installation.
Congratulations! You are now ready to create your first preview card with Elementor.
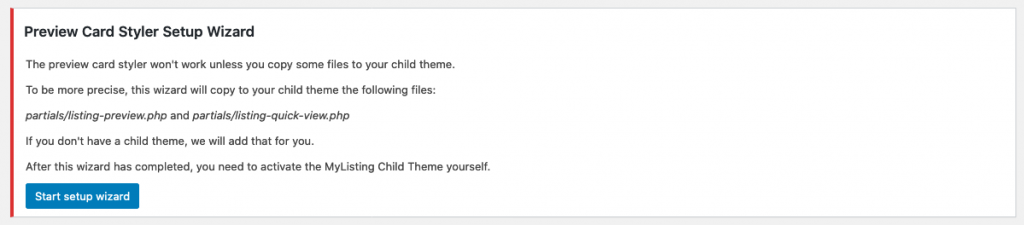
Creating the first preview card
Now that you have installed the plugin and activated the child theme, go to Templates – Saved templates, click Add New.
Select Section as the template type, and select MyListing Preview Card as the location.
Give the template any name you like, and click Create template!
Alternatively, you can click Import templates at the top of the page, and import the demo templates that you can find in the demo-import-files/ folder
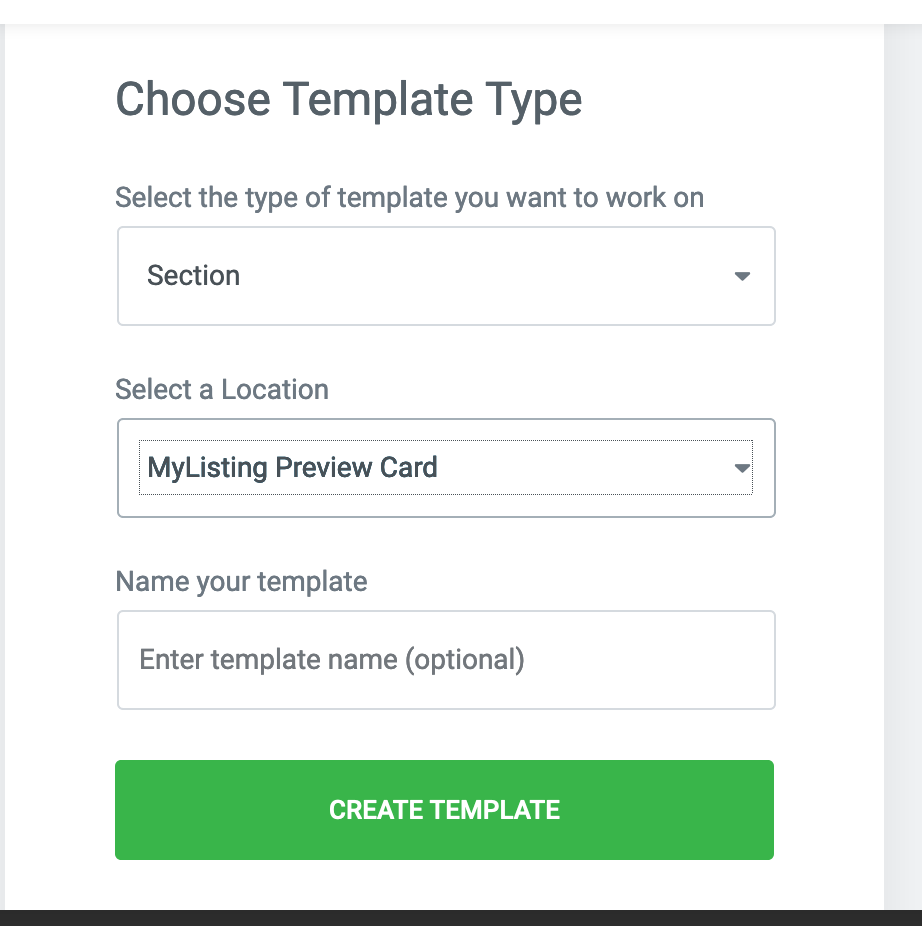
Now get your Elementor skills out, and use the dynamic tags, button widget and display conditions to create your own My Listing Preview cards!
Dynamic tags
The display conditions can be used to specify which listing type(s) the design should be applied to.
Currently 3 tags are supported:
- Custom field almost all MyListing fields can be used this way.
- Image all image fields, like logo and cover image.
- Rating the rating count, for use in an Elementor Star Rating widget.
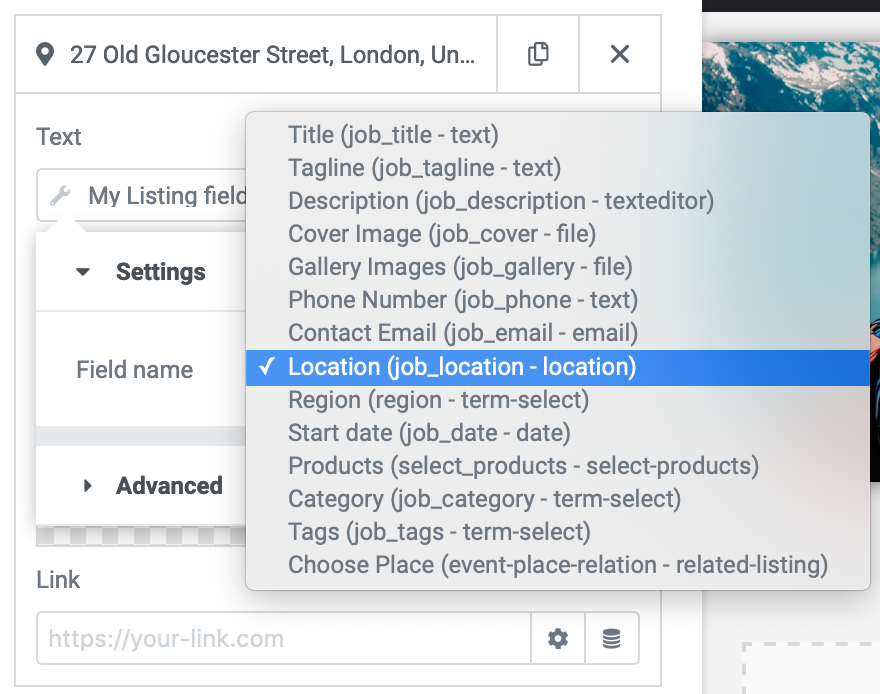
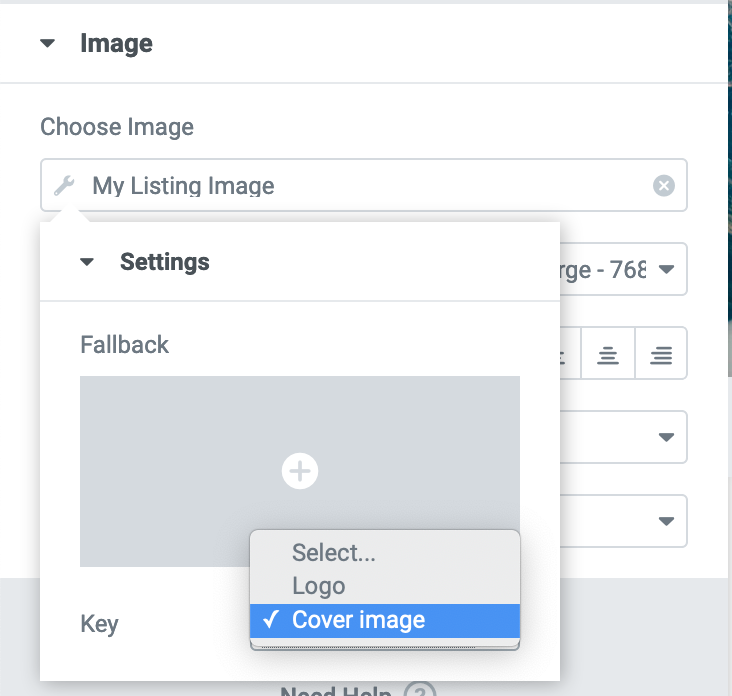
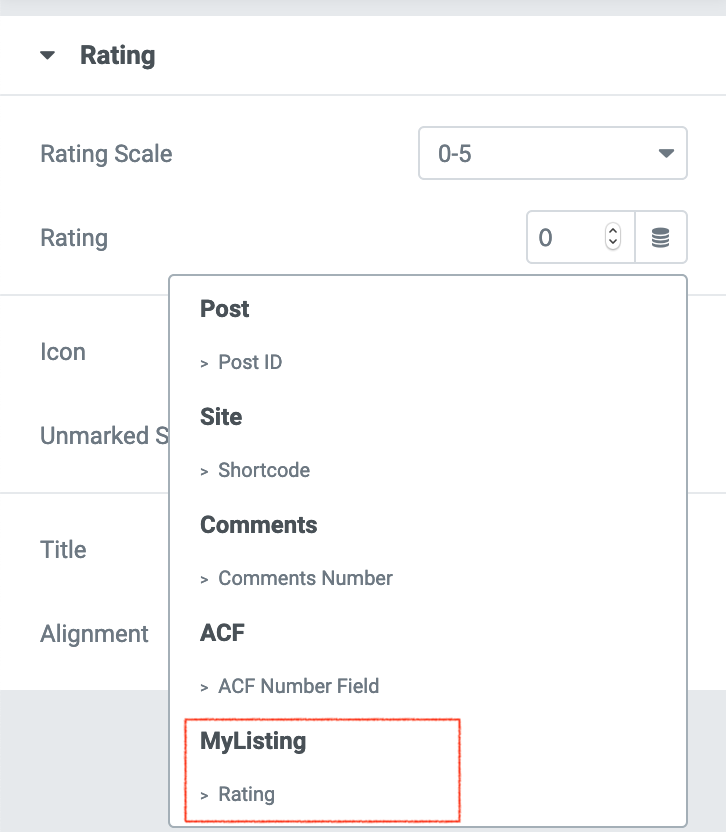
Show custom fields in preview
To make the MyListing fields visible, a few steps are needed.
- Open the preview card in the Elementor editor (you probably have it open already from the previous step)
- Click on the cog/settings icon in the bottom left corner.
- Under Preview settings, choose preview as listing.
- In the dropdown below, search for a listing that you want to use as preview item.
- Hit the grey Apply & Preview button to refresh the page.
- Now, if you insert a dynamic tag, the preview loads the content for the listing.
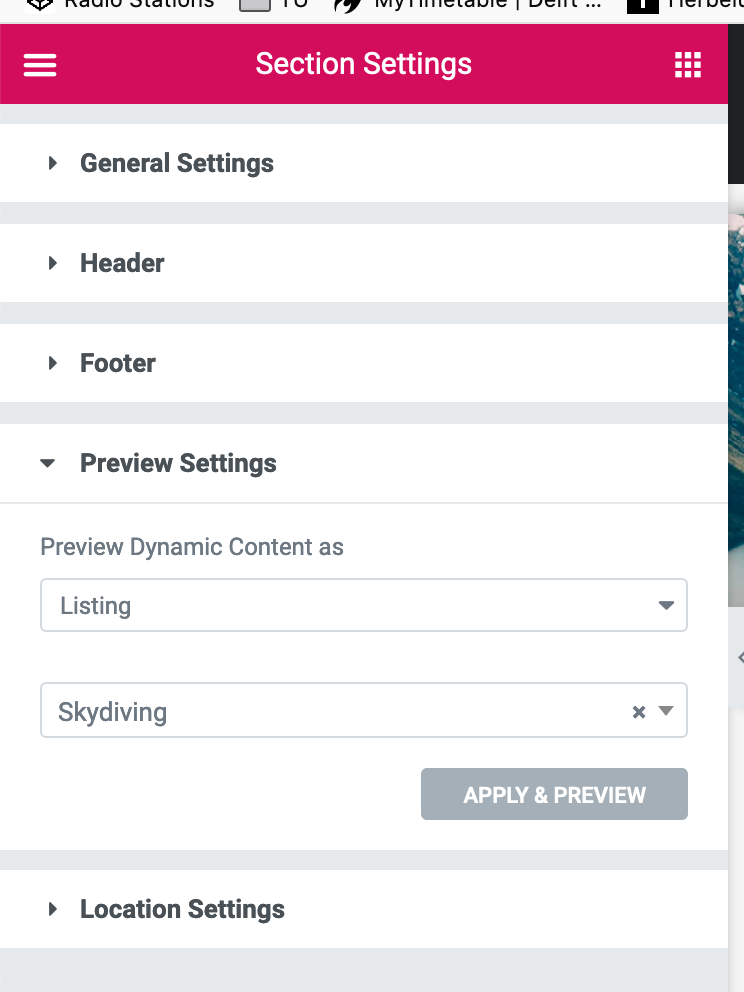
Widgets
A custom widget is added to add the MyListing buttons for quick preview and bookmark.
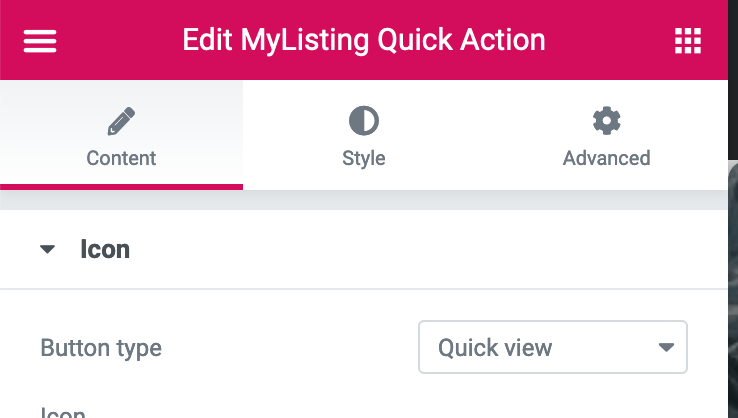
Conditions
You can use the conditions settings to determine where your listing card design should be visible.
To set the conditions correctly, choose Singular, Listing Type, and choose your listing type in the 3rd dropdown.